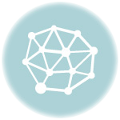コンテンツ
hp ML115G5にインストール
Ubuntu上に構築し、様々な環境を使用できるようにします。
Setup
hp ML115G5でも書きましたが、もう一度おさらいです。現在の構成
model : hp ML115G5
CPU : Phenom 9950BE
RAM : 8GBytes
HDD : 160GBytes
G/A : QUADRO NVS 285 (VRAM128MBytes)
O S : Ubuntu 8 x64
ダウンロードとインストール
VMWareのサイトより、Homeの中央下側に
製品を検索
とあるはずです。
そこにカーソルをあわせると
VMWare Server
が出てくるのでクリック。
次の画面左側に
ダウンロード
があるのでクリック。
また次の画面で、右下のところにID & Passwordでログインします。
しかし、アカウントを取得されていない方は、先に取得してください。
ということで、ログインします。
次はダウンロードページ。
一番上には、今のところ取得している製品のプロダクトキーが表示され、その下には各プラットフォーム・各ファイル形式ごとにリストアップされています。
今回使用するのは
VMware Server 2 for Linux Operating Systems 64-bit version. Version 2.0.0 | 122956 – 10/29/08
の
508 MB TAR image
です。
TAR image
のところをクリックし、しばし待ちます。
ダウンロード完了したら解凍。
FILES bin doc etc installer lib man sbin vmware-install.pl vmware-vix
というファイル群ができるので、
./vmware-install.pl
でインストール開始。
基本的に、デフォルトのまま進んでいって結構です。
注意点は2点だけ。
- 途中でAdministratorを変更するか?変更するなら誰にするか?という意味の質問があるので、
yes
と答えて
Administratorにしたいユーザ名(コレはローカルで存在するユーザじゃないとダメ)
を入力する。
- 途中でシリアルナンバーを聞いてくるので、ダウンロードページにあったプロダクトキーを入力する。
あとは全てenterの連打。
起動
ターミナルより
vmware
だけで起動します。
標準設定されているブラウザが起動し、ログオン画面が表示されますので、
さきほどインストール時に指定したユーザ名 & パスワード
でログオンします。
あとは普通に弄るだけ。
リモートで接続
FireFox必須です。
まずはFireFoxを起動し、アドレスバーに
https://VMWareServer2をインストールしたサーバのIPアドレス:8333/ui/
と打ち込みます。
たとえば、サーバのアドレスが
192.168.1.100
であれば、
https://192.168.1.100:8333/ui/
となります。
証明証云々とでますが、必要なことなので受け入れてやってください。
あとは、ローカルでいじるのと一緒です。
ヴァーチュアルマシン(以下VM)の操作はFireFoxのアドオンによります。
右側ペインのConsoleタブをクリックし、
Open the console in a new window.
のところをクリックすると、そのクライアントが接続した初回のみ、アドオンのインストールを促すメッセージが表示されます。
- 注意
MacOS X版のFireFox用アドオンは公開されていません。
したがって、リモートで操作する場合は、XDMCP接続でUbuntu上のFireFoxにて使用することになります。
仮想環境の構築
Windows Vista Ultimate x64 インストールの前準備
まずはVMを作成します。
メニューの
Virtual Machine
より
Create Virtual Machine
を選択。
Wizardが表示されるので、
Name
欄に
VM名を入力
して
NEXT
次に
Guest Operating System
を選択する画面で
Windows operating system
の
Microsoft Windows Vista (64-bit)
と選択して
NEXT
次の
Memory and Prcessors
にて
メモリサイズとCPU数を決定します。
今回は、
Memory size : 6144 MBytes Processors count : 2
として
NEXT
次の
Hard Disk
では
Create a New Virtual Disk
のまま
NEXT
で、
Capacity
のところに
80
と打って
NEXT
です。
次の
Network Adapter
では
Add a Network Adapter
を選択して
NEXT
で、
Network Connection
を
Bridged
にして
NEXT
次の
CD/DVD Drive
では
Use a Physical Drive
で
NEXT
次はデフォルトのまま無視して
NEXT
次の
Floppy Drive
は、FDD非搭載のため
Don’t Add a Floppy Drive
を選択して
NEXT
です。
USB Controller
では
Add USB Controller
で
NEXT
各種設定の確認画面が出ますので、項目に間違いがないことを確認し、
Finish
を押して終了です。
Windows Vista Ultimate x64 インストール
DVDドライブにインストールメディアを挿入し、あとは普通にインストールするだけなので省略します。
VMWare Toolsのインストール
WebAccess画面の右ペインの
Status
に
VMWare Tools
という項目があります。
そこに
Install VMWare Tools…
というリンクがありますので、クリックします。
すると、VM内にインストールウィザードが表示されますので、いわれるままにインストール。
再起動を促される場合は、VMを再起動します。
VM内外で、マウスカーソルの移動がシームレスにできれば成功です。
アプリのインストール
あとは実機だろうがVMだろうが、操作に違いはありません。
普通にインストールしていくだけです。
この環境の意味
さて、皆さんが疑問に思うところは
なぜ仮想化なのか
というところだと思います。
普通にインストールすればいいじゃないかと。
私としては、メインの環境がMacBookであり、サブとして「複数の環境を同時に」使う必要があるんですね。
Linuxにはじまり、WindowsやSolarisも必要です。
幸いにしてMacOS XにはXが搭載されており、XDMCPにより、リモートでLinuxなどのXを操作できる環境が揃っています。
私のMacBookは初代の一番安いヤツなんで、VMWare FusionでひとつのVMならともかく、複数OSをVMとして起動するには荷が重すぎます。
複数のキーボード・マウスなどを並べて、それらを使い分けるのは面倒です。
一つの画面で、一セットのコントロールデバイスで、全てを操作できたらこれほどラクなことはありません。
また、さらにサブ環境が高スペックを要求するようになったら、何台も移行するのは面倒ですし、そんなコストはかけられません。
であるならば、VMWareServer2で環境を構築し、ホストOSを移行したのちにVMだけを移せばいいだけのこの環境は、私にとって非常に都合のよいものなんですね。
一度使ってみれば、この環境の良さが判ると思います。