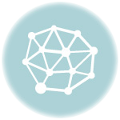コンテンツ
サイトをFreeStyleWikiで作成しましょう
個人的に、FSWikiは初期で管理ページがあり、なおかつページの凍結が個々に行なえること、プラグインによって拡張でき、なおかつ改造もしやすいという利点だらけに感じ、CMSとしてFSWikiを使用しています。
動作も軽快で、テーマを変えればBlog風にしたりもできるので、用途としては様々なものが思い浮かぶかと思います。
超~オススメです。
そこで、設置手順などをまとめたページを作ってみました。
このサイトの設置はInterQのサーバですが、例として挙げているのはxreaです。
InterQは遅い・バージョンが古い・phpが使えないなどあるので、個人的にはxreaをオススメします。
fswikiの設置
前提として、
hogehoge.com
というドメインを取得し、xreaサーバの準備も完了しているということとします。
ダウンロード
まずはダウンロードからです。
基本的な情報などは、
より取得してください。
では、ダウンロードは
より最新版をダウンロードします。
今回は
wiki3_6_3_1.zip
を使用します。
展開
wiki3_6_3_1.zipを解凍します。
ここではwikiというフォルダに展開したものとします。
ついでに、追加で必要なフォルダをココで作ってしまいます。
追加で必要なフォルダは
backup attach pdf log
の4つです。
全て小文字で作成します。
これで、wikiフォルダの中身は
+-/wiki
| +-/attach (添付ファイル)
| +-/pdf (PDFファイル)
| +-/tmpl (テンプレート)
| +-/backup (バックアップファイル)
| +-/data (データファイル) |
| | +-*.wiki (デフォルトのデータファイル)
| +-/log (ログファイル)
| +-/config (設定ファイル) |
| | +-*.dat (デフォルトの設定ファイル)
| +-/theme (テーマ)
| +-/plugin (プラグイン)
| +-/lib (ライブラリ)
| +-wiki.cgi (CGIスクリプト本体)
| +-setup.dat (設定ファイル)
となっているはずです。
注)括弧内はフォルダの役割
では、これをアップロードしてみましょう。
FTPでアップロードとパーミッションの設定
例としてxreaサーバの使用を前提として書きます。
私はFireFoxのプラグインである
- FireFTP
を使用しました。
設定は
FireFTP左上のプルダウンメニューより”Create an account…”を選択。 アカウント入力ウィンドゥが開いたら
- Main Details
Account Name : s○○○.xrea.com Host : s○○○.xrea.com
- ID
Login : 設定したログインID Password : メールで送られてきたパスワード
を設定して”OK”を押します。
左上のプルダウンメニューにて
s○○○.xrea.com
が選択できる状態になっていることを確認して選択→”Connect”を押します。
/public_html
直下に
wiki
フォルダを作成し、さきほど展開したものを全て転送します。
このとき、
/public_html
| +-/wiki
| +-/attach (添付ファイル) 707
| +-/pdf (PDFファイル) 707
| +-/tmpl (テンプレート)
| +-/backup (バックアップファイル) 707
| +-/data (データファイル) 707 |
| | +-*.wiki (デフォルトのデータファイル) 606
| +-/log (ログファイル) 707
| +-/config (設定ファイル) 707 |
| | +-*.dat (デフォルトの設定ファイル) 606
| +-/theme (テーマ)
| +-/plugin (プラグイン)
| +-/lib (ライブラリ)
| +-wiki.cgi (CGIスクリプト本体) 705
| +-setup.dat (設定ファイル)
のようなツリー構造になるはずです。
707とか606などというのは、それぞれのパーミッションです。
FireFTP右側ペインの各項目を
右クリック→Propertiesでプロパティウィンドゥを開き、右側のManualテキストボックスに 707であれば0707と、606であれば0606と打ち込んでください。 /dataと/configの中にあるファイルに関しては、 全て選択したうえで右クリック→Propertiesでプロパティウィンドゥを開き、 テキストボックス内は0000になっているので、606であれば0606と打ち込んでください。
ここまでくれば、FreeStyleWikiの設置は完了です。
動作確認
ブラウザで
- http://hogehoge.com/wiki/wiki.cgiにアクセス。
FrontPageが表示されればOkayです。
運用
テーマ変更
今回は
を利用します。
グリーンを基調とした、私好みのテーマです。
上ページより
- radar-display2.zip
をダウンロードし、サーバ上の
Theme
フォルダにアップします。
管理画面より、
スタイル設定
を選択し、
サイトテンプレート
は
default
テーマを
radar-display
と変更します。
設定を保存
ボタンを押し、画面が切り替わってテーマが適用されていればOkayです。
テーマの改造
私のサイトはサイドバーにカレンダプラグインを使用していますが、radar-displayテーマではカレンダが大きすぎてはみ出してしまいます。
そこでcssを書き換えて、レイアウト崩れを修正します。
まずはローカルコンピュータ上の
radar-displayフォルダをコピーしてradar-display2にリネーム
します。
そして
radar-display2フォルダ中のradar-display.cssをradar-display2.cssにリネーム
します。
そして
radar-display2.cssをテキストエディタで編集
しましょう。
radar-display2.cssにはカレンダに対する記述がありませんので、これを追加します。
末尾に
/* calendar plugin */
table.calendar {
font-size: 100%; line-height: 1.1em;
}
table.calendar td {
margin: 0px;
text-align: right;
padding: 0px;
}
table.calendar td.calendar-prev-month,
table.calendar td.calendar-current-month,
table.calendar td.calendar-next-month {
text-align: center;
}
.calendar-sunday {
color: #f00;
}
.calendar-saturday {
color: #00f;
}
.calendar-weekday {
color: #000;
}
.calendar-prev-month {
color: #000;
}
.calendar-current-month {
color: #000;
}
.calendar-next-month {
color: #000;
}
.calendar-sunday,
.calendar-weekday,
.calendar-saturday {
background-color : #88AAFF;
}
を追加します。
保存してradar-display2フォルダをサーバ上のThemeフォルダにアップロードし、テーマをradar-display2に変更して確認。
もしカレンダの大きさがあわない場合は、
font-size: 100%;
の数字を変更してあわせます。
納得いくまで、何度でもやりましょう。
searchプラグインの変更
これもサイドバーに設置していますが、やはり入力エリアがはみ出します。
そこで
plugin > search
の中の
SearchForm.pm
を修正します。
オリジナルファイルをバックアップしておいてから作業しましょう。
ローカル上のSearchForm.pmをテキストエディタで編集
します。
まずはローカル上のSearchForm.pmから
“キーワード <input type=\”TEXT\” name=\”word\” size=\”20\”>”;
を探し出し、
“キーワード <input type=\”TEXT\” name=\”word\” size=\”18\”>”;
と変更します。
保存してpluginフォルダ上の当該ファイルに上書き
するだけです。